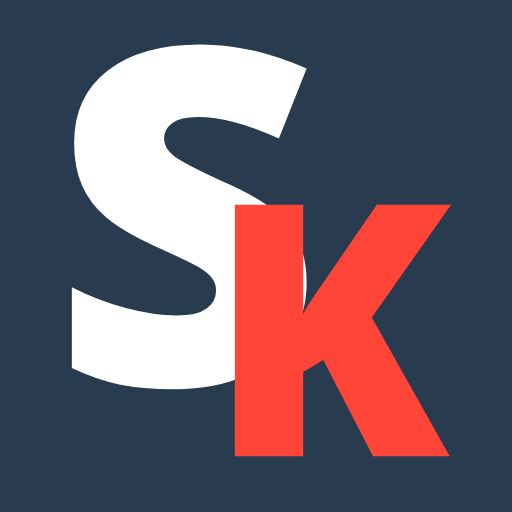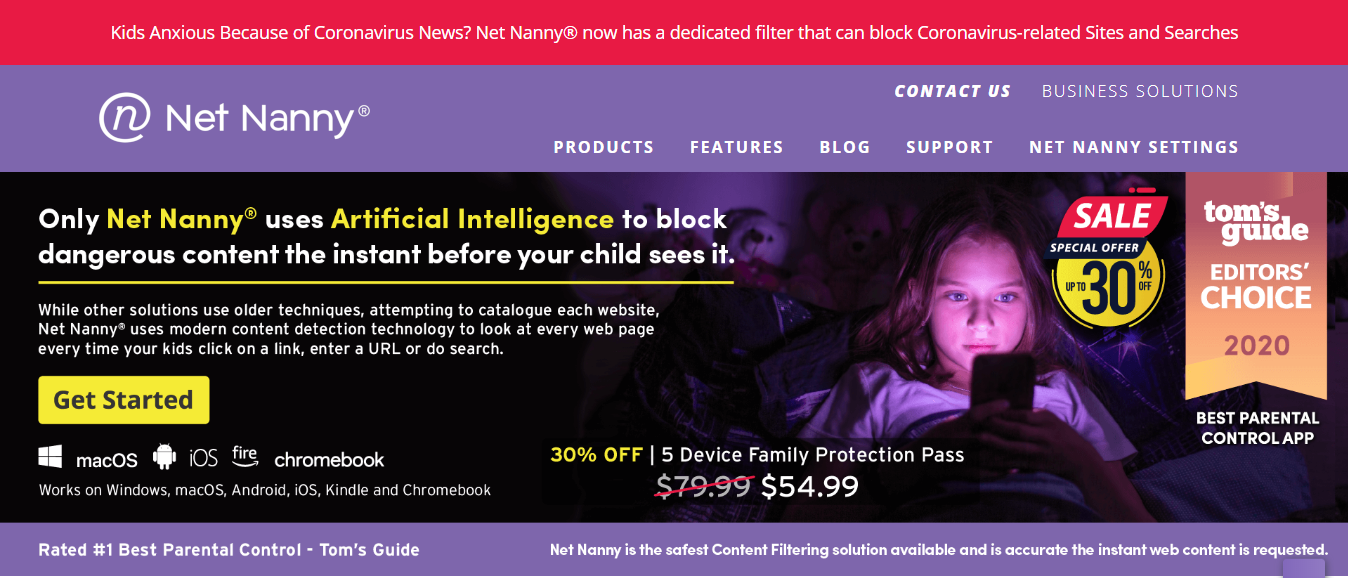Net Nanny comes with customizable web filters along with solid screen time and app blocking features. However, it is on the pricier end and suffers from sub-par web interface on any webpage.
Parental control solutions are effective if it covers all of a child’s devices and activities. Net Nanny has expanded beyond its internet filter roots and offers new tools for blocking apps and restricting a child’s screen time.
These capabilities works well, however the web filters are subject to easy workarounds and its service is purportedly missing geofencing tools.On top of that, competitors offer a better value in terms of the number of devices they cover (Qustodio for example).
In this review of Net Nanny, we will see what Net Nanny offers to its customers – a child app great at controlling your kids’ screen time with passing control options.
Testing Out Net Nanny Parental Control Apps
Many users have tested Net Nanny before, but we will have a look at the five devices plan as a cornerstone of our judgement. After downloading the Net Nanny child app to an Android device, parents tried to run it on an online parent dashboard on a Google Chrome browser on a MacBook Pro.
Over the course of several days, any parent said that they saw how Net Nanny did with normal phone use as they actively tested on specific control features.
The Special Net Nanny Features
There’s no reviewing any parental control app if we don’t review the features, so we are here to review Net Nanny’s features as we see how it does as parental control software.
Web Interface
Net Nanny’s functionality on its desktop version has received some complaints. Its Parent Dashboard is where you manage your parental control settings. However, to some parent, it is surprisingly difficult to find on Net Nanny’s home page.
The interface is visually confusing and overwhelming with cramped elements. There are no clear guidance or fow for setting up initial rules too. Much to a lot of parents’ chagrin, all the configuration rules on the parent dashboard pop out on Windows, instead of taking you to a full screen page. To some parent, this may come across as less sophisticated and less intuitive than competitor Norton Family Premier’s portal, for instance.
As you navigate through Net Nanny’s interface, you will see icons on the top menu bar: Overview and ones for individual child profiles. On the right side of the menu, you can access Net Nanny’s App Advisor to find popular apps your kids may be perusing, and ones for individual child accounts to manage your installations.
The downside is that you will have to go back to the main Net Nanny set (on web browser) to manage your subscription. There are no options to enable 2 Factor Authentication on your account either, which lots of parents wish to see incorporated.
The Overview area shows the Family Feed on the left side of the screen, which is an ongoing list of notifications about a child’s activities – including search terms, blocked sites, app installations, and screen time schedules.
In the center of the page, there is a map with pin-points marking the current location tracking of each monitored child (their safety is of paramount concern to any parents if their child is in bad company). You cannot view location history from this screen, however, you can browse around the map and perform quick monitoring actions like pausing device or internet time limits, or enabling an amount of time management features. For the full range of settings, you will have to click into the child profile icon in the top menu.
Also, in the child profile section, you will see the Family Feed on the left side. However, the middle sections changed. Near the top, you can see how much time your kid has used their devices and how much time they have left. At the same time, the time control and time limit feature allow you to choose which time management schedule is in effect.
The option on the right hand with 3 bars is where you configure the rules. Among them are daily screen time allocation, internet filters, website blocking, app blocking, a profanity filter, a force Safe Search option, and app removal protection.
In the middle of the child profile page, you can also see an overview of searches, tracking current and location tracking history (up to your location permission), Netflix, screen time usage, user chat services, comments, YouTube activity, and a running list of blocks and alerts. Net Nanny does not provide much of a geofencing tool, something that McAfee and Qustodio do. The geofencing tool lets you monitor when your child leaves or enters a geographic region you define on a map – like your house or a school or with friends.
Web Page Filter and Monitoring
Net Nanny parental control separates web filtering capabilities into 3 different areas – Net Nanny Content Filters, Custom Content Filters, and Block or Allow Specific Websites.
Starting with its filtering technology, you can set each of the pre-made categories to Allow, Alert, or Block. “Allow” lets your child to access the site and does not record the instance. The Block setting disallows a child from accessing the site and creates a record of the activity (for security purposes). Among the 14 pre-made and configured categories are Anime, Death and Gore, Drugs, Gambling, Mature Content, Porn or Pornography (and other adult content filtering), Suicide, and Weapons.
Other parental control services (besides Net Nanny Family) offer way greater number of pre-configured choices, including Proxies, VPNs, File Sharing, and Social Media categories. Although it is true that parents can set up custom Content Filters, some customer will prefer if the parental control software pre-configure more choices. On top of that, some parents are unaware what additional categories they need to block manually (Google Play, App Store, web content, and other restrictions on their kids’ iOS phone and Android phone).
Setting up a custom Content Filter is a bit confusing for some parent. When you click on the Create a New Filter Button, the upper field is for the name of the custom filter, not the term you wish to filter. To add terms to the filters, click the plus button beneath it, enter the phrase, and then click Add.
Initially, the customer thinks that the Filter name is the word or phrase that they wanted to filter (like mask profanity or curse words on the internet). The good news is the filter words are not restricted by Mobicip’s ridiculous five character minimum requirement. You get similar monitoring options – Allow, Alert, and Block for each of your custom categories. Blocking or allowing individual websites is simple. You just have to add a site to the Always Block or Always Allow category to prevent site access from the plus button.
Net Nanny also successfully blocked offending sites on Android and iOS using Chrome and Firefox Focus browsers too (applies to mobile devices and other user profiles on PC and other platforms).
Screen Times and Schedules
This parental app’s screen time feature allows you to either set and an overall cap on device usage for the current day, or for multiple-day options for the week. When a kid’s screen time expires, you can opt to either pause internet access on the device, or lock them out of the mobile app or computer or tablets (among others) – if that helps for anything. This applies across all of the child’s monitored devices, which is a useful implementation since it makes sure that the child can’t just attempt to switch devices to get around restrictive controls. They will have to consult you as a parent for permission first.
People have tried the pause and block internet settings on Windows platform. If you try to launch an app while your device is paused, a large Net Nanny Window pops up and prevents you from perusing it. This works on both regular Windows app and those installed from the Microsoft shop.
For its pause Internet setting, we found a workaround to it. If you enable a VPN extension in Chrome before pausing Internet access, people were able to browse the web and without any of the filters in place.
From monitoring Android devices and after many reviews, user said that they were also able to download and install a new app from the Google Play Store with only a WI-Fi or internet connection. Which may be a problem for reasons that are their own.
For iOS devices, the Pause Device and Block Internet settings do the same restrictions. You can still launch apps, however they are unable to connect to the Internet. Net Nanny sends a clear notification on Windows when monitoring status changes. Once you ran out of time on Android, Net Nanny disallows you from launching any apps except for the phone and default messaging and texting features on the devices.
The downside is that to restrict the hours which a child can use their device, you need to go to a separate area (upper bar of the screen with the calendar icon. When you click on the edit schedule button, you will see a schedule with blocks of time. Automatically, these are all set to the standard permission. If you click on a slot, you can choose to either block internet access or pause the device during that time. You can drag the selection box upwards or downwards to expand the applicable setting for that day, but you cannot copy the same settings across several days or weeks at a time. The Net Nanny app needs to consolidate its time limit and time scheduling tools in one location.
On Windows, the schedule took effect pretty quickly, and switching the time zone was not enough to skirt Net Nanny’s restrictions. Net Nanny has successfully enforced the chosen restriction settings for those time limits outside the allowed schedule on test mobile devices too. Those include Android, iOS, and other compatible systems.
App Blocking
Net Nanny supports app blocking on both iOS and Android devices. A pop-up window gives you the option to block both Android and iOS apps from a list. However, there are some admonitions you should take note of. One of the common caveats is that you can only block iOS apps that appear in the predefined list. Qustodio also works similarly with its operating systems too.
At the same time, blocking an app on iOS just prevents it from connecting to the internet. Hence, children’s app usage can still launch and use offline apps. A parent might want to consider using iOS’ built-in screen settings to better restrict app usage. On Android and Kindle devices, you can add any app you like to the list. One other cons is that there is not an easy way to see which apps you have blocked. Net Nanny parental control apps require you to scroll down the list or manually search for app names.
Net Nanny’s app blocking truthfully worked as advertised during testing. On Android, if your kid tries to open a blocked app, Nanny Net prevents it from fully launching and returns them to the lock screen. Kids can, however, tap the resume device usage now notification to get back to the home screen.
But this implementation is problematic if you don’t have a lock screen password. Users reported that they got caught in an endless loop of not being able to press the resume browsing notification or close the offending app before being sent back to the lock screen (some users have to launch the camera app first and close the blocked app in order to get around this).
Some users will prefer if Net Nanny simply displayed a notification over the screen. We would also like to see a feature similar to Mobicip’s “whitelist only” app by comparison – in a good sense and manner of reason, that is. Although it goes one step further by offering Chromebook support. That support feature is where you restrict your child to only launch the software (and website) you choose.
Installation Process
Its installation process is pretty straightforward for starters. You will first need to sign up for an account – which requires an email address and payment information. Then download the monitoring app on every device that you want to track.
The installation process on iPhone or iPad is a bit different. You’ll need to download the Net Nanny Child App from the App Store and log into your account. Then assign the device to a child, and enable push notifications, location permissions, and follow the steps to install the MDM profile.
Plans and Pricing Platforms Offered
Net Nanny starts at US$39.99 per year for its basic plans, however, it only lets you monitor one PC device (either Apple MacOS or Windows). Net Nanny offers two family protection passes – the 5 device plan costs US$54.99 per year and the 20 device plan costs US$89.99 a year. Net Nanny does not offer a free trial of any kind or a feature limit free version.
In terms of its pricing, it is generally ok for a parental control app that comes with pretty good user experience. For reference, Qustodio costs US$54.99 for a 5 device plan – which is the same as Net Nanny product. In addition to all that, Kaspersky SAfe Kids offers the best value for US$14.99 a year since they can monitor an unlimited number of device – computers, Mac, mobile, Kindle, tablet, desktop, Linux, iPhone, and other products and technologies you can think of.
It is available on Windows PC, macOS, iOS, and Fire OS (Kindle) devices, which is the market standard for the category. Note that it offers two apps on mobile platforms. One is used to install a monitoring profile on your child’s device, and the other one is to give parent the power to make changes to restrictions and monitor activity aspects on your son or daughter’s devices so not to cause any problem (information on video viewed, any message sent and received, email service, attempts to toggle with the program, language warnings, and anything that compromises your teenager’s safety).
Conclusion
Our verdict is that Net Nanny keeps no secret in its useability and compatibility with your devices. It provides what its audience and subscribers want – the chance to be able to track their children on their Macs and Windows PC, a chance to access their contacts without request, protect their kids and other family member from violence, helping their children make the right choice online, prevent their kids from viewing harmful image and pictures, providing relevant solution in whatever regard they see fit.
Thanks to the fact that technology has connected user experience easier does not mean your kids don’t have the ability to pursue technology with ease, regardless of age, A quick research tells us that kids are able to access internet content, website searches, watch videos and text updates, and social media as easily as the next person – on mobile device and everything else.
Frequently Asked Questions (FAQs)
Here are some frequently asked question some parent may have regarding Net Nanny Parental Control App.
Q: Is Net Nanny any good?
After much review, Net Nanny is a mid-range parental software that works pretty well for the average family. It comes with most of the basic features you’ll need as a parent – location tracking, social media tracking, set web filters, has reporting functions, email support, keeping your kids’ security in check, and other function. It makes parenting all the more easier and it can certainly help you in many ways you don’t expect to. It also gives you a run for your money as it is a mid-level parental control tool to track details on your kids’ phones, the programs they are using, what website they are accessing,

As a Master Degree graduate in the Internet Technology field, Stefan is highly dedicated towards improving the overall web security so internet users can browse freely without having to be afraid of technical loopholes. With over 15 years in the internet security industry, you should definitely take his advice seriously.